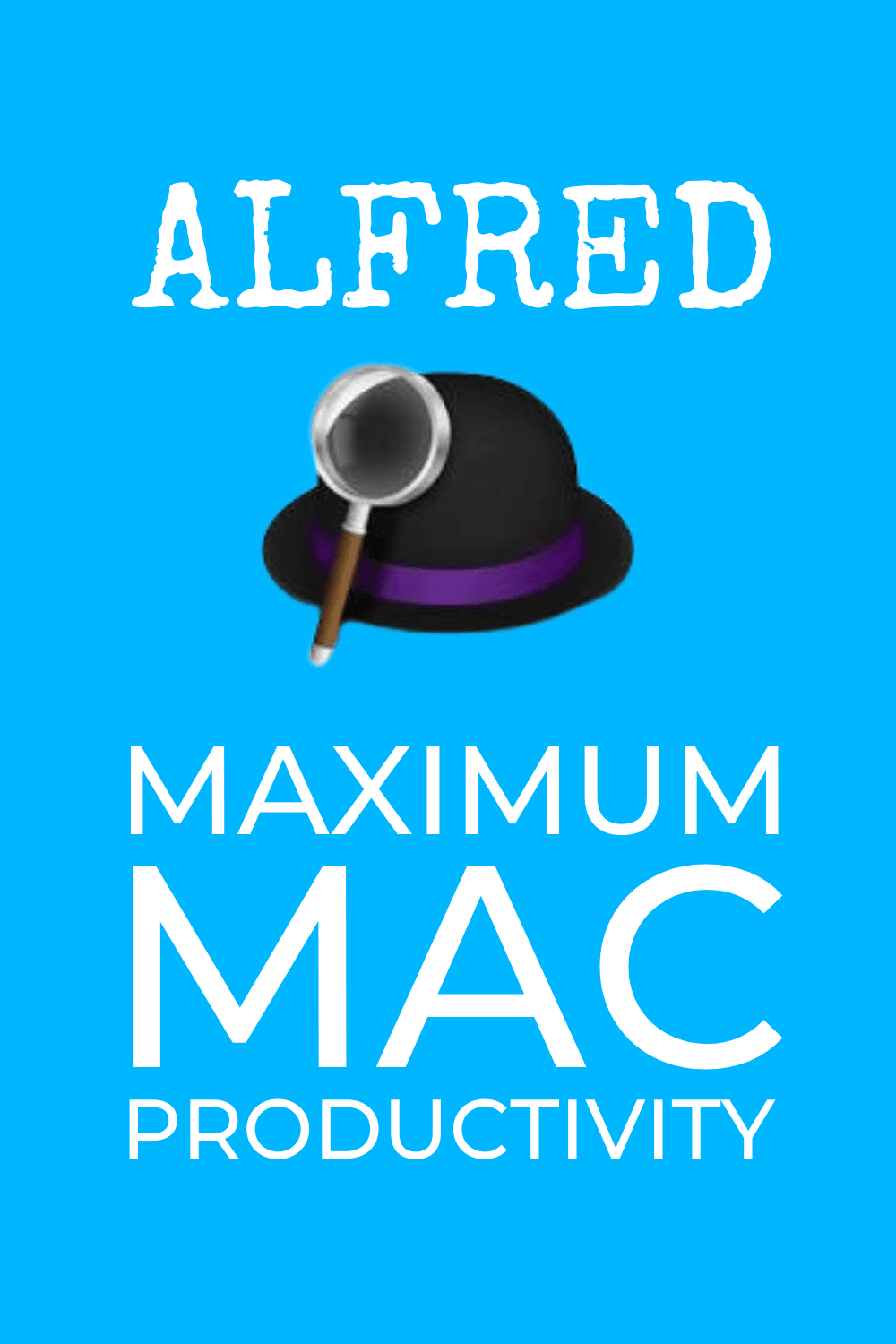Alfred is one of the most advanced and popular Mac applications that helps you accomplish tasks quickly and on the fly. It comes with a bunch of pre-installed plugins, which can perform quick actions ranging from searching the web, controlling your media, alerting you when you receive a new email and much more. Here's a list of all the ways I use Alfred for maximum productivity.
If you’re interested in productivity and you do most of your work on a Mac, you must install Alfred. Stop what you’re doing and download it now!
But if you already have this incredibly good productivity tool for the Mac, here are some tips for using Alfred. I'll show you how I use it every day so you can learn and adapt it to suit your workflow.

- Project URL Workflows
- Snippets
- Control the clipboard
- Improve your writing
- Make Your Mac Behave
- Quickly switch the output or inputs on my Mac
- Fast Google Translate
- Find any file on my Mac
- Find text inside any file on my Mac
- Run a Zap
- Web App Workflows
- Search my own websites with custom searches
- Currency Conversion
- Break up with Chrome Extensions
Project URL Workflows
I create a workflow for all the URLs I need to work on a client project so I can quickly open them all when it’s time to work on a client project. Of course, you might wonder “why bother”? After all, working on a client project for a few hours, what difference does a minute or two make?
Well, let’s say your client needs something urgent and you need to check the project, but you know you won’t spend too much time on it. Open everything at once, check everywhere you need to check, make adjustments, and close.
I’ve often had moments of inspiration or ideas for a project while working on another client’s project. In the past, I either forgot about or neglected to complete the task when it was fresh in my mind. The result is process inefficiency.
Now, with Alfred’s help, I can quickly open up the second project, compare it to the first, make adjustments, and move on. No time wasted and one less task on my list.
Use the “Open URL” workflows for your Google Doc, Airtable base, Google Sheets, and other website URLs. Now these URLs will open whenever you type your specified keyword in Alfred. I like to use “Proj {client pseudonym}”
An example of what I’d enter in Alfred: proj ACME
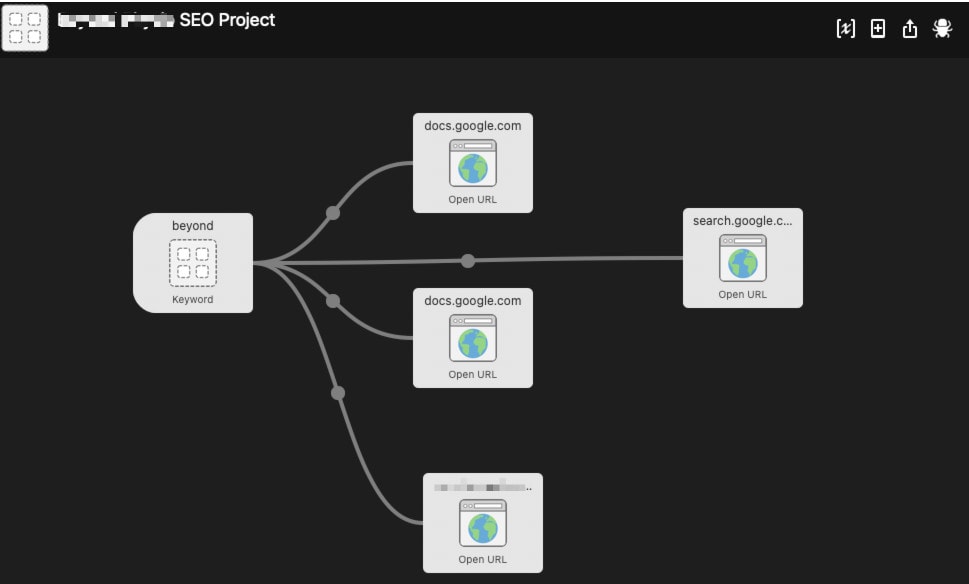
Snippets
Snippets are a total game-changer. Snippets are pieces of text that you can insert into an application or document by triggering them with shortcodes or key combinations. You set the shortcode or key combination that triggers the snippet and anytime you use the trigger, Alfred pastes the content of the snippet into the application you’re working on.
The simplest example might be your email address. You type something like !em or $email and Alfred inserts your email address, saving you the hassle of typing it.
I use snippets for website URLs, email responses, Google search queries, bank account details, color hex codes, addresses, affiliate URLs and more.
There are other tools that perform a similar function. Text Blaze is a great tool for snippets and templates. It actually offers more flexibility and power than the snippets in Alfred.
Control the clipboard
If you copy and paste the same text multiple times in a work session, you’ve probably wondered if there’s a more efficient way of doing things. Let me introduce you to the Clipboard history. Sounds boring, but it’s pretty handy. This feature let’s you keep a history of what you’ve copied to the clipboard. Mac OS generally only keeps the last copy. Alfred offers a lot more.
Here’s a practical example. Let’s say you’re copying long strings of emojis or hashtags into multiple social posts or even different sections of a blog post. You could open a text file and copy from this file every time. But that’s not an efficient way of doing it. A better way would be to browse through the clipboard history and return to a copy-paste earlier in your session.
You can use this feature to find that URL or email address, or even line of text you used earlier that day. This feature will save you a ton of time once you get used to it.
Improve your writing
A cool power pack add in I discovered is one that lets me check synonyms for words. This function comes as part of a workflow called Power Thesaurus.
The original keyword that launches this workflow was impossible to remember, so I edited the keyword to be “syn”. So now when I type syn followed by any word, Alfred shows me synonyms of that word. It helps me get new ideas for ways to phrase sentences when I’m working and stops me from opening up a browser window and getting distracted. And as Alfred works everywhere, I can use this feature in any application.
Make Your Mac Behave
Macs seem to be better at handling rogue software and memory management than Windows PCs, but I still get one or two apps a week that freeze and need to be shut down. And I mean, really shut down. Killed off. The old way to do this was to go to
- Settings / Control panel
- Find Activity monitor
- Search for the program
- Click shut down
A quicker way is to launch activity Monitor with Spotlight.
Both ways are still super slow compared to Alfred’s method of stopping an app.
- Open Alfred with your keyboard shortcut
- Type Kill followed by the name of the app.
- Hit enter
Done
Quickly switch the output or inputs on my Mac
It’s pretty easy to switch between headphones, the Mac speakers and any other device you might have connected with a workflow called Audio Switch. With this workflow installed, I can type “out” and then select the output device to send audio to. This saves me from opening settings, finding the Sound settings, selecting the device, and saving. I can do the same for switching between microphones.
Fast Google Translate
I work with clients that speak Spanish and some of my project work is in that language. To quickly translate words between English and Spanish I can use Alfred’s custom web search feature. It’s a matter of changing this template below to the language codes you need and setting a shortcode or keyword to launch it.
https://translate.google.com/#es/en/{query}
es = Spanish
en = English
fr = French
and so on.
Now when I open Alfred, type esen followed by a word, Google Translate opens with the translated text. Simple.
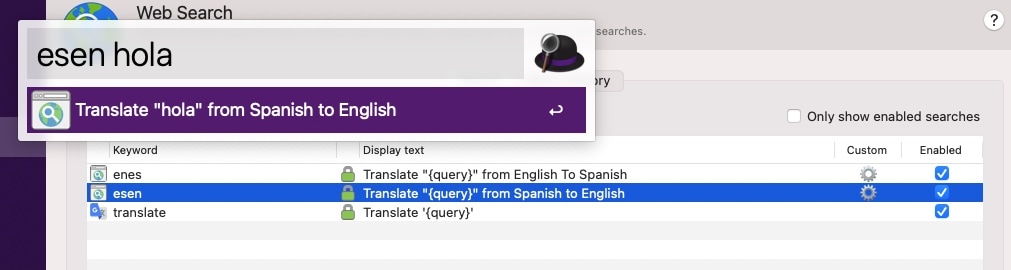
Find any file on my Mac
It’s as simple as opening the Alfred dialog box and typing the name of the file. As long as Alfred is set to search in the right places, it will find the file.
Set the default search folders in Preferences > Features > Default Results
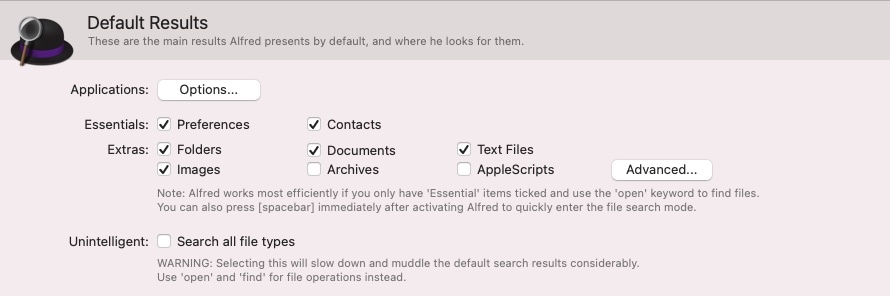
Find text inside any file on my Mac
Typing “in” before a piece of text will send Alfred off to find that text. This is another huge time saver and works better than doing the same in Finder. Not to mention the fact that it’s faster and less cumbersome.
Run a Zap
Automation and productivity nerds will love this one. You can run Zapier Zaps directly from Alfred by typing the name of the Zap.
Download the Zapier for Alfred Workflow to get access to this one.
Web App Workflows
– When I’m doing keyword research (for search engine optimization – my main gig is marketing), I use several tools to compare keyword difficulty scores. Instead of typing the URLs of the tools I use every time, I can open all URLs with one keyword.
Open an URL with another URL embedded inside
This is a little tricky to explain, but once you understand it, the possibilities are endless.
I’ll take an example. I use the excellent SE Ranking software to check the keywords that a website or URL ranks for. It’s very handy for competitor research and to get keyword and topic ideas.
But going to the SE Ranking homepage, clicking Competitive Research, copying the original URL, pasting the URL into the search box, changing the type of search from “Domain” to “URL” and then clicking the search icon gets tedious and time-consuming. This is especially true if I’m deep into research and performing lots of queries.
So here’s what I did for this site and what you can do for your own workflows
1. Use the tool on the website or page you want to analyze.
2. Examine the URL returned in SE Ranking. It looks like this for example:
https://online.seranking.com/research.competitor.html/?input=https%3A%2F%2Fwww.chatelaine.com%2Ffood%2Fkitchen-tips%2Frules-for-baking-the-perfect-cake%2F&mode=url&source=us
3. Create a new workflow in Alfred and give it a descriptive name. Use a hotkey combination that makes sense and isn’t already in use. For my particular query, I used CTRL+Option+CMD+C
4. I selected the argument to be “selection in MacOS”
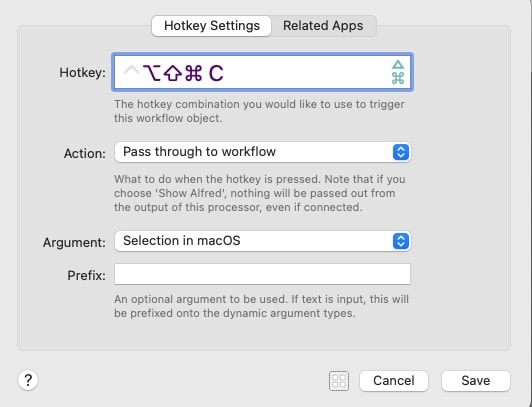
5. Then I remove the query information (anything that will change based on the URL to be analysed) and replace it with {query}.
Then whenever I select a URL and then press the hotkey, I get a new window with the analysis in SE Ranking.
Search my own websites with custom searches
I manage many websites and I regularly perform searches on them to see where (and if) I’ve mentioned a keyword or key phrase. If I’m doing keyword research or internal linking work for a website, it’s good to know where a phrase has already been used. Instead of opening up a browser tab, typing the domain name followed by the search term, I just open Alfred with my keyboard shortcut and type the following.
Website alias + search term.
So for example: webffm marketing
When I click enter, I get a custom web search. The regular way to do this is to open a browser window and type
Site:domainname.com search term.
This way is a bit faster but shaving off little bits of time makes all the difference.
Currency Conversion
Instead of opening a browser window or navigating to XE, or even using spotlight to check currency conversions, I just type cur followed by a number, followed by the currency I want to convert from. My base currency is EUR but you can make this anything you like.
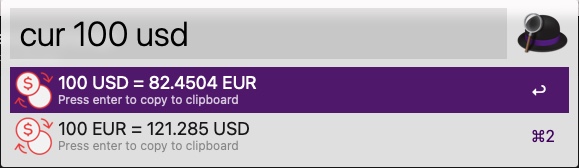
Break up with Chrome Extensions
Look at all the of the Chrome extensions you currently use. If you’re like me, you’ve probably got plenty just sitting up there in the task bar. Every extension you have running eats up more memory. Not to mention the fact that many extensions cause issues with certain websites and some conflict with each other. Soon enough, our browsers become slow and buggy.
I regularly prune the Chrome extensions that I have running at any time. Some of these add-ons are just time savers and not that complex. You can easily replicate them with Alfred workflows. For every extension you remove, you’ve freed up more RAM and you’ve less chance of experiencing a conflict.
I hope this gives you some ideas about how you can use this great little productivity tool for Mac users.
Alfred has a free version and then two tiers of paid. It’s worth getting the lifetime upgrade deal, as it’s not much more expensive than the yearly deal. This will give you lifetime upgrades.
There’s a great community of Alfred power pack creators who build incredibly useful workflows and upload them for the rest of us to use.